
今天早上,我看到 @十三 发了一篇酸性素材的制作教程,是使用 PS 来实现的:
用PPT做酸性设计,网上竟然一个素材都找不到?!
我反复琢磨了一下,有些步骤貌似可以在 PPT 中搞定。
于是我就用 PPT 各种实验,结果被我瞎捣鼓出一种效果,处理前后对比如下:

所以,今天临时换个选题,给大家来个即兴分享。
接下来,就手把手教大家,如何在 PPT 中制作上图的效果。
首先,我们把原图放到 PPT 中:
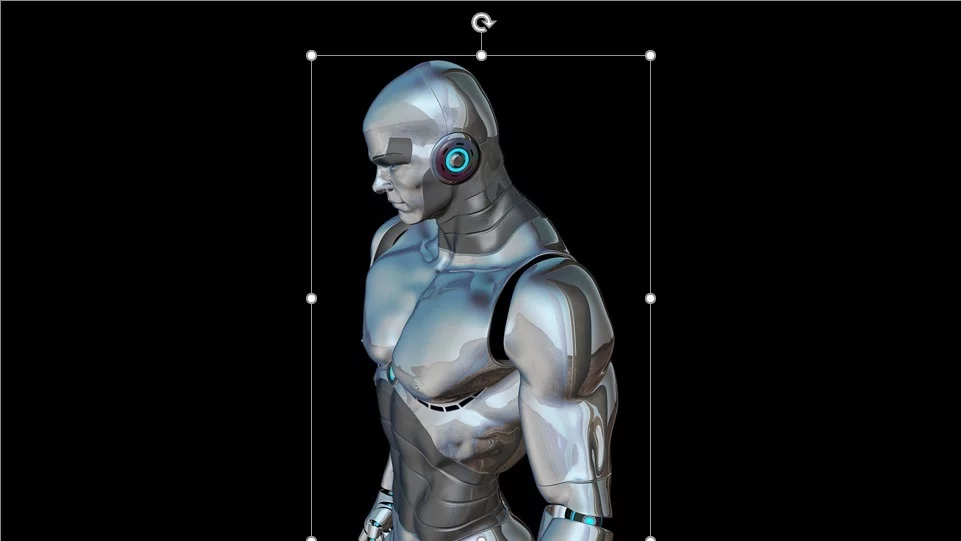
选中图片,使用 onekey 插件(下文简称OK插件)图片混合中的反相功能。
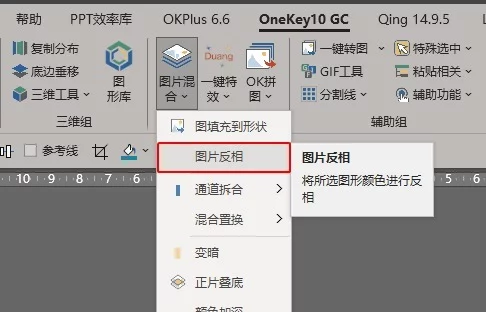
原图反相后,可以得到如下的效果:
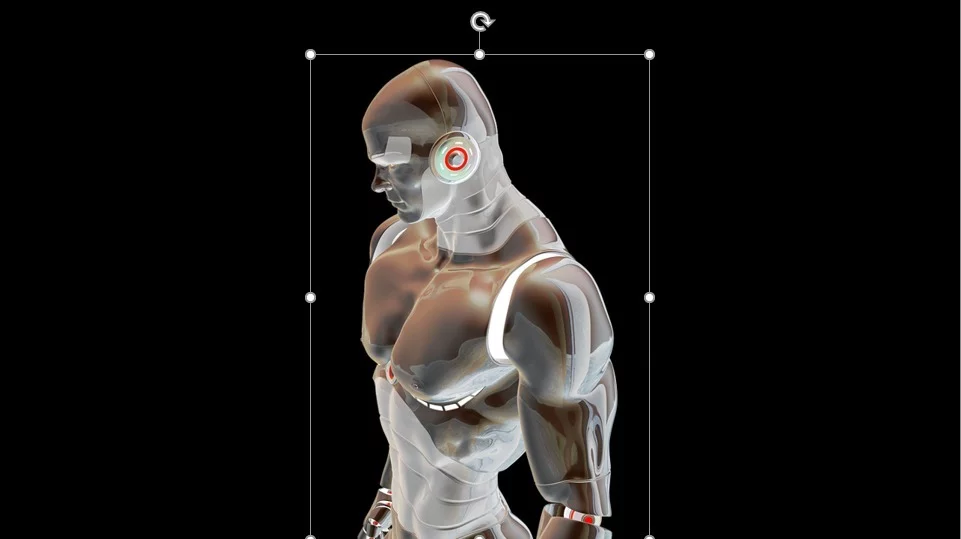
接下来,依旧选中图片,使用 OK 插件-图片混合-通道拆合中的三通道分离。
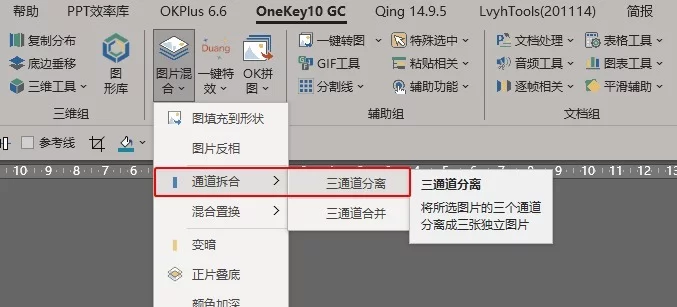
可以将图片拆分成四个部分:
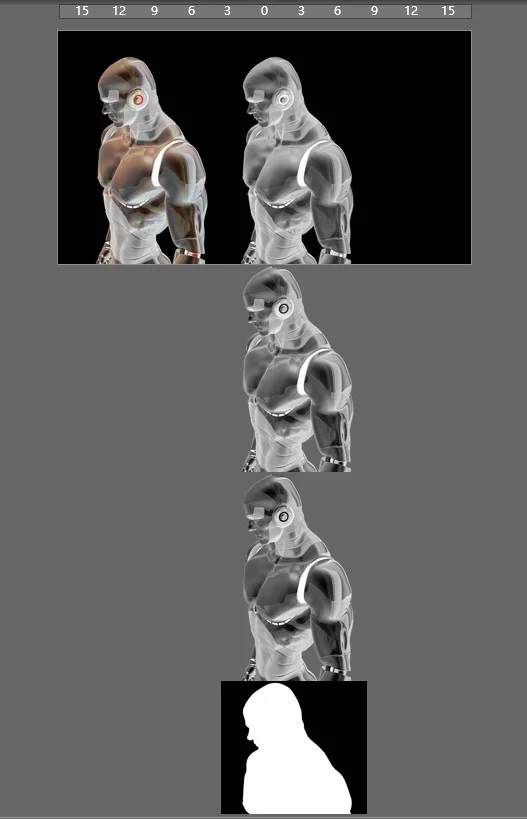
前三张就是图片的红、绿、蓝三通道图,最后一张相当于 PS 中的蒙版。
我们选中第一张通道图,点击图片格式-艺术效果,选中最后一个效果:发光边缘
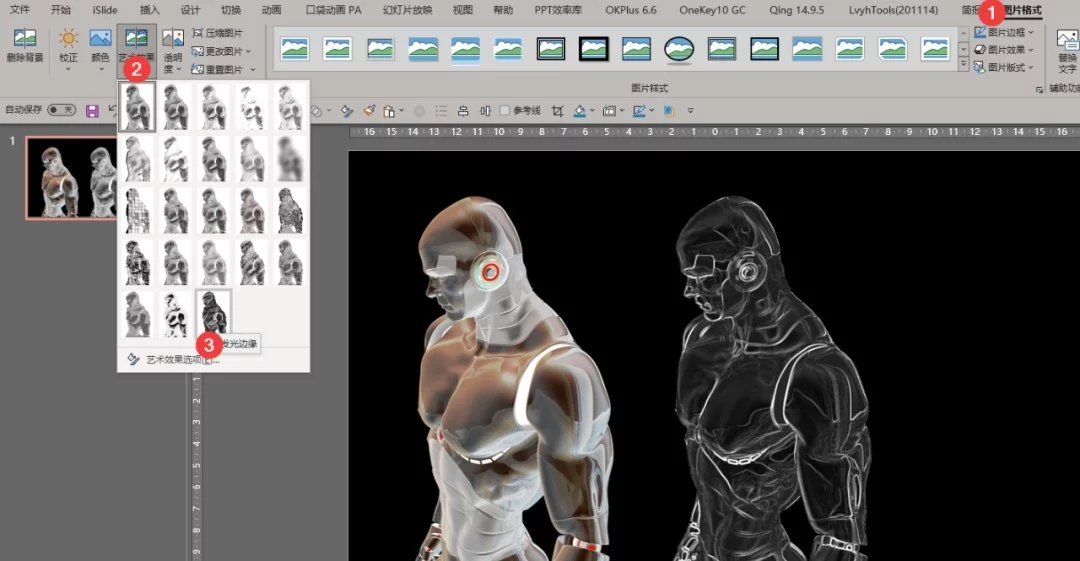
然后在图片上右键,设置图片格式:
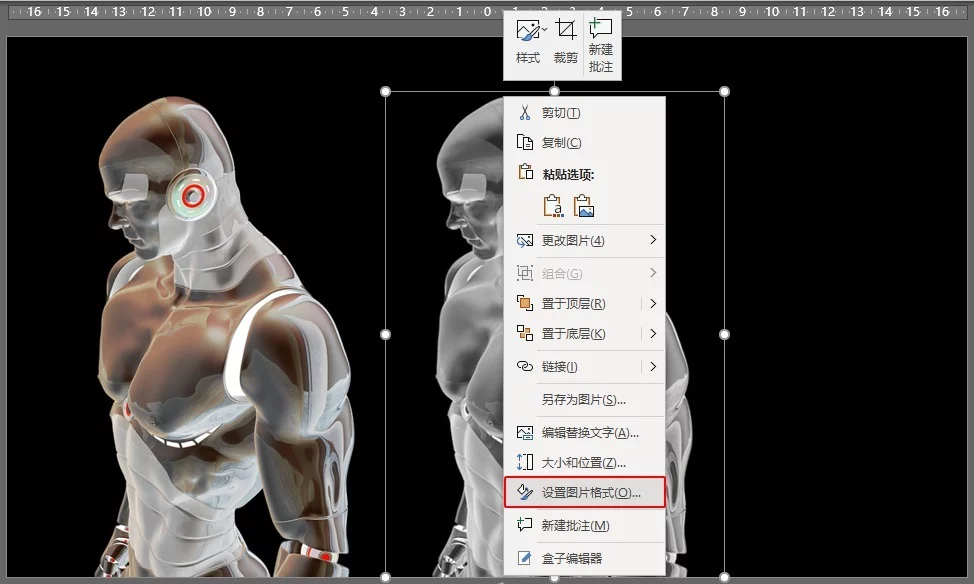
在艺术效果选项中,调整发光边缘效果的参数,将平滑度拉到最大,透明度调整到 80% 左右。
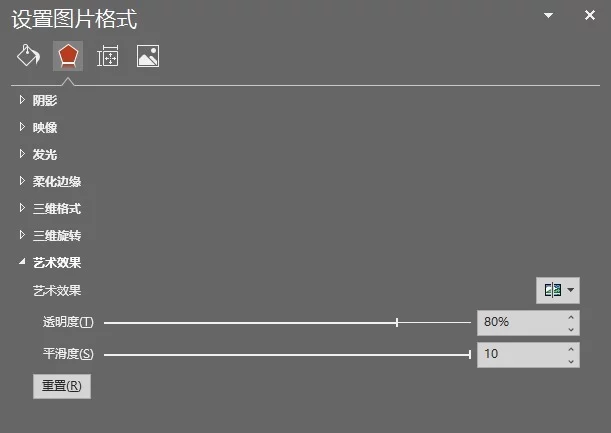
参数调整后,该通道图的效果如下:
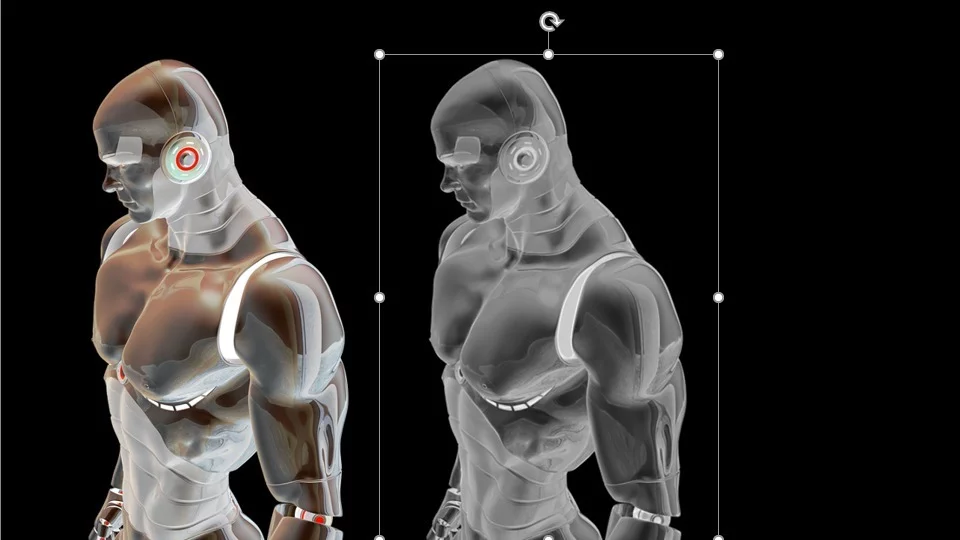
之后,我们用同样的操作,处理绿色通道与蓝色通道的图片:
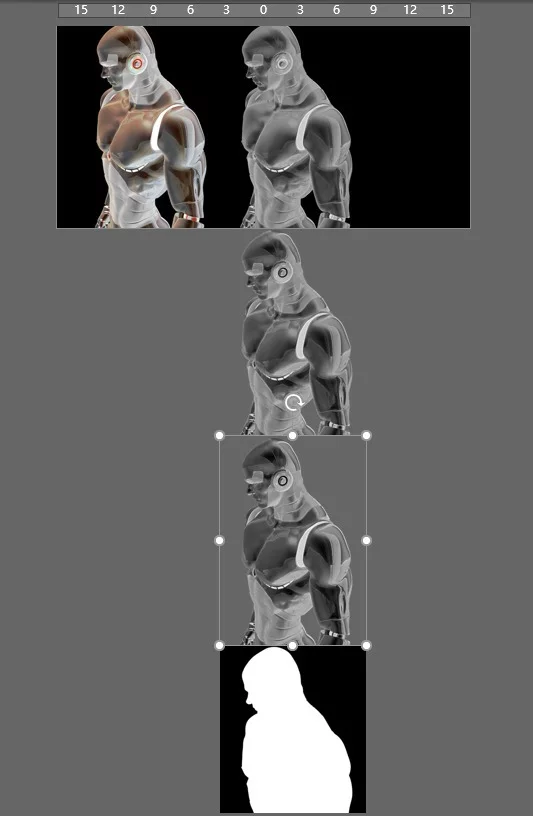
接下来,全选右侧拆分得到的四张图,按住 Ctrl 不放,拖动对角等比放大:
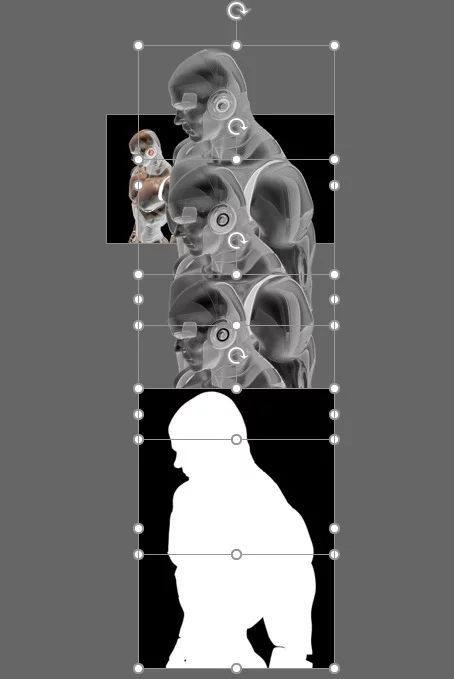
因为使用 OK 插件处理图片,对图片质量是有损伤的,所以我们先放大一次,后面合并后图片相对更清晰一些。
放大后,使用 OK 插件-图片混合-通道拆合中的三通道合并:
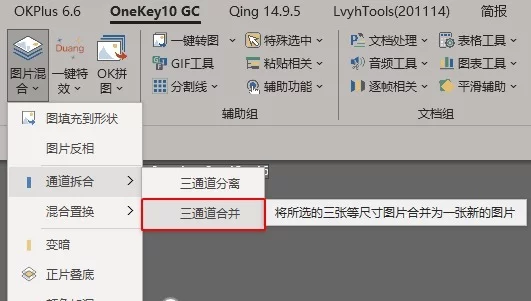
合并之后,可以得到一张大图,效果如下:
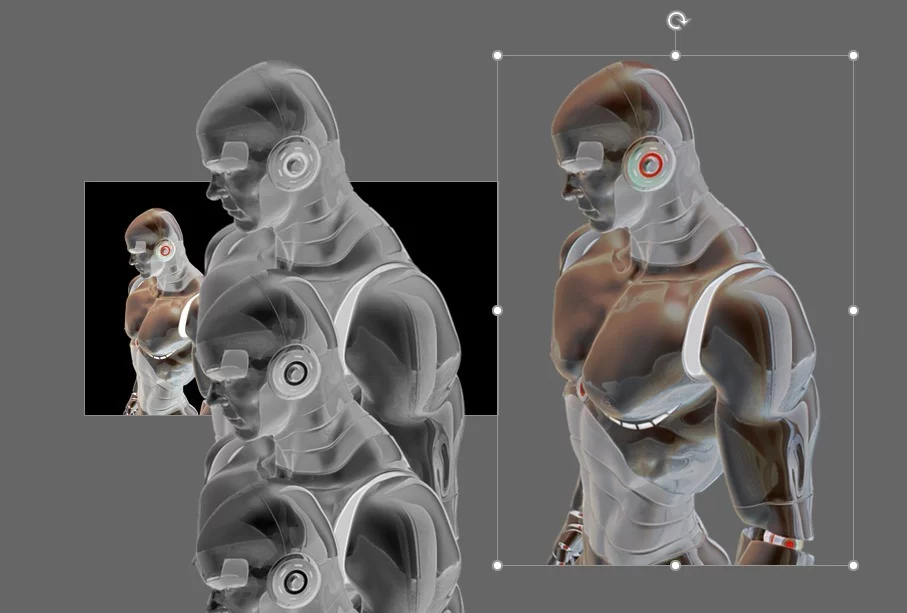
这张图与第一步反相得到的图相比,整体相对更暗,有一定的模糊纹理。
选中这张图,打开图片格式-艺术效果,选择第 2 行第 2 个效果:画图笔画
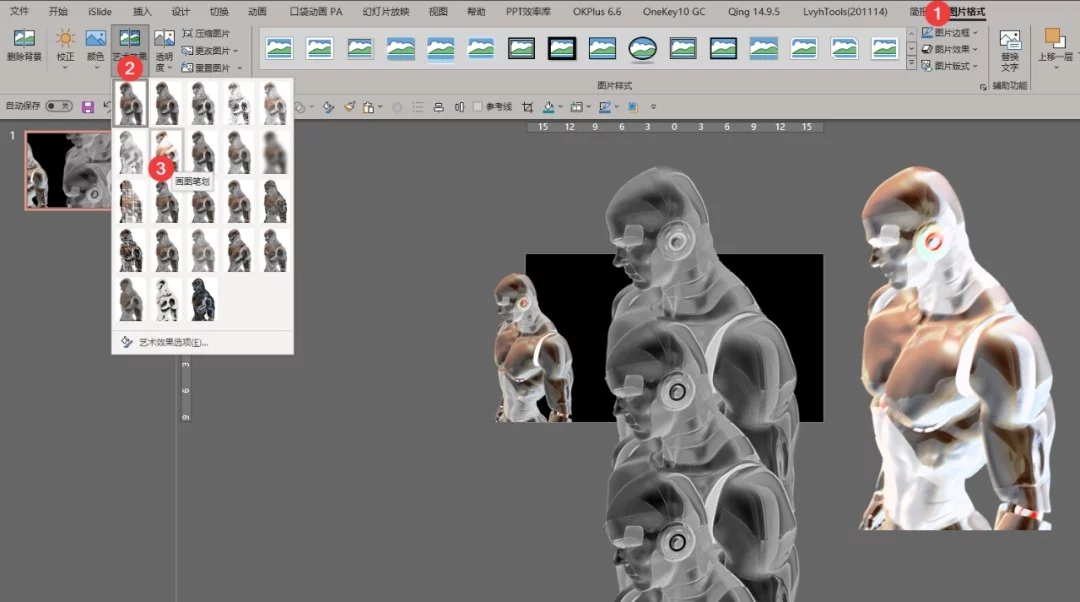
处理之后可以得到下图:

接下来,在图片格式-颜色设置中,将颜色饱和度调整到最低,也就是选择第一个:
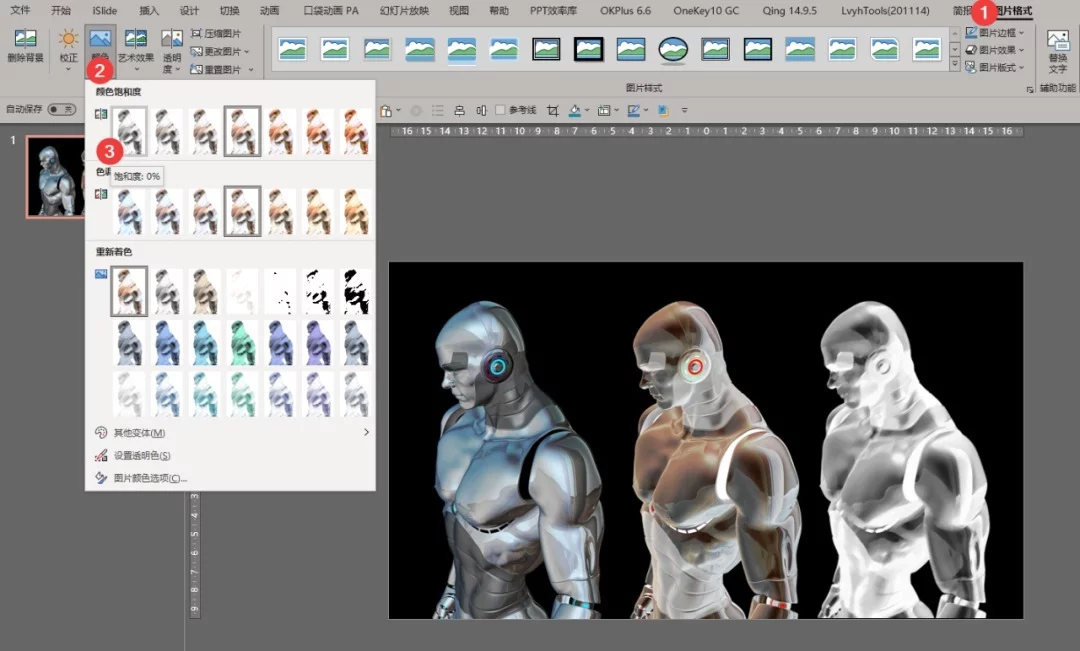
饱和度调整为 0 后,就只剩下黑白色,最终得到我们想要的效果:

这时候可能有小伙伴会问,为什么要先通道分离并添加发光边缘效果,再合并回去呢?
直接在反相的图片上,设置画图笔画效果,再把饱和度降为 0 不行么?
中间这张图就是直接反相的,咱们为其添加画图笔画效果试试:

接着再把它的饱和度降为零,得到下图:

我们对比观察可以看到,右侧的图细节更多,相对更加清晰,光泽度更好(要放大图片才能看到差异)。
除了这个优点,我们在通道图处理的时候,不仅仅可以设置发光边缘效果,还可以试试其他图片效果,而且对应的参数也可以随意调整。

这意味着,我们实际可以合成变化的效果还有很多,比直接处理反相图拥有更多可能性。
掌握了这种处理的方法与思路,我们就可以快速做出如下效果:

甚至可以重新着色试试:

怎么样?以后做类似风格的 PPT 时,是不是就可以空手造素材了?
不过,这种处理思路,目前只对金属类素材有不错的效果,其他材质的素材我暂时没有试出很好的方法。
如果你觉得这个挺有意思,不妨拓展延伸试一试,也许会被你发现更多更强的玩法。
以上,就是今天分享的全部内容,希望对你有所启发~



