PPT 真好,但我选择 Keynote。
每次分享 PowerPoint 的使用技巧时,评论区总会看到这样的说法。既然大家都说好,我恰巧有 Mac,iWork 套件又是免费软件。打不过就加入,从 PowerPoint 转到 Keynote,岂不美哉?

虽然都是演示幻灯片制作软件,但在操作上还是有些区别的,如果你会用 PowerPoint,想入门 Keynote,下面的教程就是为你准备的。
工具选择,关乎体验,不关乎成果
PowerPoint 和 Keynote 的功能各有侧重,但日常办公,两者可实现的效果并没有太大差别。争论两者的优劣,和争论用 QQ 还是微信发送「我爱你」更动情一样没有多大意义。

不过,如果工作环境中大多是 Mac 用户,大家都在使用 Keynote,PowerPoint 和 Keynote 有什么区别,选择哪个工具更合适,依然会成为不少人要考虑的问题。
- 兼容性必须放在开头说
古有诗云:人人都说 Keynote 好,换到 Windows 用不了。动画效果顶精致,打开失败傻眼了。人人都说 Keynote 好,导出 PPT 全乱了。开会老板直瞪眼,加班一晚谁见了?

▲ 这是我编的,Keynote 诞生于 2003 年
不像 Microsoft 365 支持全平台设备,苹果的 iWork 套件仅支持苹果自家的 Mac、iPad 以及 iPhone,这就导致了跨平台用户在选择工具会有所犹豫。如果你想在 Windows 电脑上使用 Keynote,就只能登录网页,和卡卡的 iCloud 较劲了。

▲ 网页版的 Keynote
- 动画与操作会让你爱上 Keynote
不论是苹果发布会上流畅的幻灯片切换,还是小米发布会上振奋人心的「1999 元」,使用 Keynote 的自带动画,就可以轻松实现各种效果。
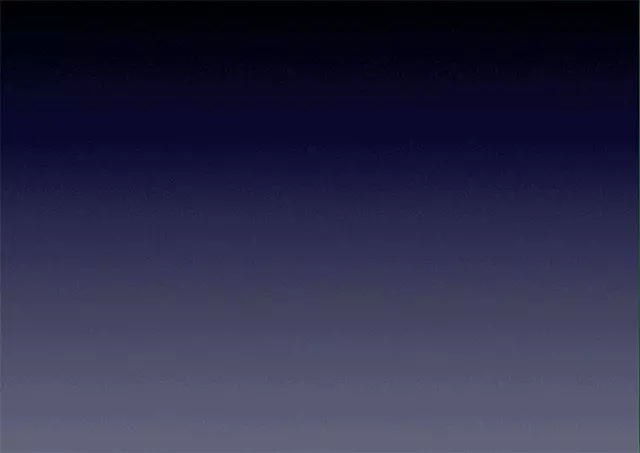
PowerPoint 当然也可以,但你就要熟悉掌握线条动画,寻找云雾效果图片,并与多种动画效果结合,才能实现类似的效果。

▲ 网友使用 PowerPoint 制作「1999 元」效果的动画窗格
虽然用 PowerPoint 还原 Keynote 的动画效果有些欺负人,但要不是 PowerPoint 自带的动画太过花哨,谁又会眼馋 Keynote 的效果呢?

▲ 比如这个折纸
我承认,在一些特殊场合——比如幼儿教育、折纸课堂、体现某一事物悄然离开——这一切换效果肯定是有用的,但「展示一个震撼的内容」显然要比这种效果要更常用一些。
这并不是特例,除了两款软件都有的渐变淡出等效果,PowerPoint 这边还有蜂巢、满流、涟漪、闪耀等转化效果。
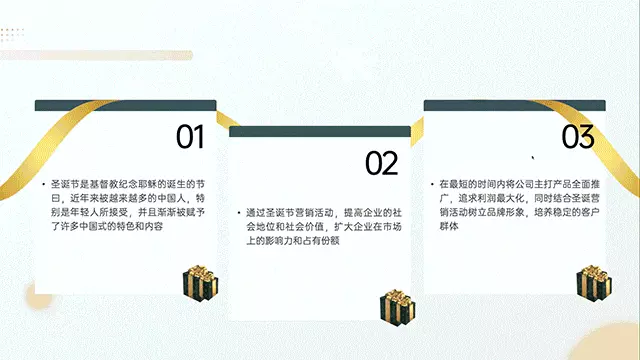
我真的不知道什么场合会用到如此花哨的效果,而在看过 Keynote 所有过度动画后,感觉只有「颜色平面数」这个效果是我无论如何也不会使用的,其他效果都比较简约,总有可以应用的场合。
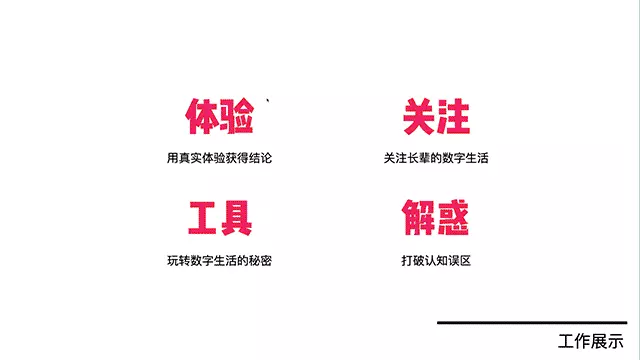
如果让我只看界面选哪款软件更专业,我会把票投给 PowerPoint,十余个功能大类下又有近百项小功能,看着就是一款需要认真学习的软件。再看看 Keynote,确实差点意思。

▲ 上为 PowerPoint,下为 Keynote
但是,做一份幻灯片,无非就是插入图片文字,排版后加入动画效果,然后播放。Keynote 把最常用的插入对象功能放在了最顶端,「不专业」的页面也让它更容易上手。
- PowerPoint 更有「未来感」
作为一款上世纪八十年代就诞生的软件,PowerPoint 不仅有历史的底蕴,也有未来的视野。
除了支持常见的图片、音频、视频,PowerPoint 还支持 fbx、obj、dae 等格式的 3D 模型,配合平滑移动效果,就可以在演示幻灯片里实现非常炫的演示效果。

「设计灵感」功能经过了多次更新,现在已经赶上了潮流,只需插入文本和图片,PowerPoint 就能帮你自动生成各种风格的设计。
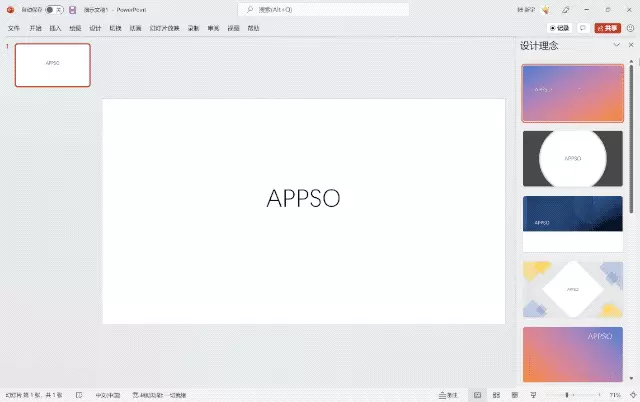
动画方面不够简约精致的 PowerPoint,在这里扳回了一局。在 Keynote 里制作 3D 模型变换、一键风格设计同样很困难。你可以高情商的说它简约,也可以看着去年才更新数据透视表功能的 iWork 套件,默默背诵一篇《伤仲永》。
- 模版、教程,Keynote 的问题得靠你自己
根据微软财报披露,Windows 10/11 活跃设备超过 14 亿,相比之下,macOS 不仅用户少,一部分有制作演示幻灯片需求的用户还分流到了 PowerPoint 里。如今,「PPT」几乎成为了演示幻灯片的代名词,「我用 Keynote 做 PPT」的说法大家也都见怪不怪。
这样导致的结果就是,网上有许多 PowerPoint 的教程和模版,而 Keynote 则停留在模版几乎没有,教程少之又少的状态。

▲ 微软官方的模版下载网站
随着 PowerPoint 高频率更新,Keynote 引以为豪的神奇移动,我们可以在 PowerPoint 中用「平滑」切换来实现;Keynote 方便的辅助线吸附功能,PowerPoint 也已经更新。
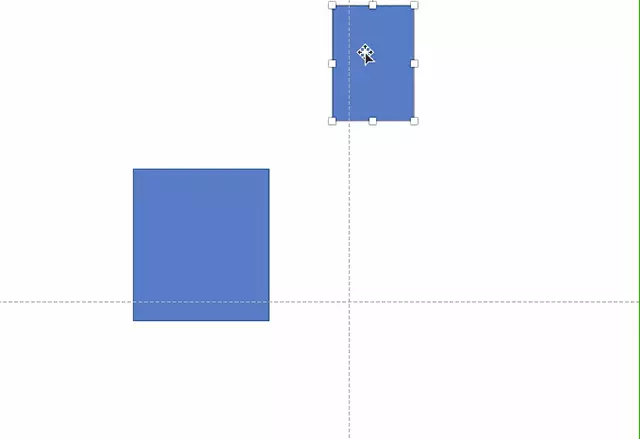
▲ PowerPoint 的对齐越来越好用了
Keynote 依然简约,依然稳定流畅,依然适配 macOS,但就像标题所说的那样,工具关乎体验,做出的演示幻灯片好看不好看,靠的还是自己的审美搭配。
入门Keynote,5 点基础请记好
如果你看完前面的内容,认为自己在工作中不会遇到兼容性的问题,也受够了 PowerPoint 在 macOS 上并不流畅地体验,以及每年几十元的订阅价格,下定决心要转到 Keynote,那就从下面这 5 个要点开始打基础吧。
- 相同又不相同的软件界面
既然是制作演示幻灯片的软件,Keynote 的界面和使用逻辑与 PowerPoint 并没有太大差别,左侧的的预览和中间的操作区完全一致,主要的区别在功能区。

想要设置幻灯片的「父子」关系非常简单,只需拖动预览框略微向右移动,就可以将其设置为上一幻灯片的子级,反之就可取消,在制作多章节演示幻灯片时非常实用。
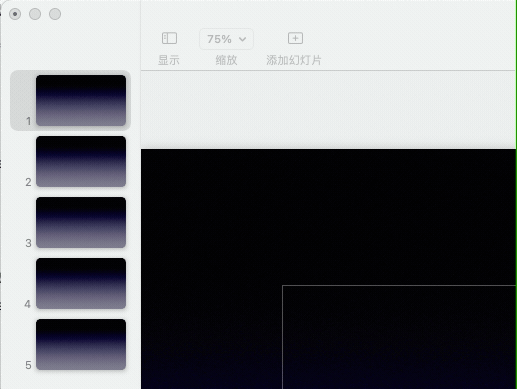
简约的顶部功能栏,只有几个按钮,包括表格、图表、文本、形状、媒体(照片、视频等)以及批注。Keynote 明确告诉你:想使用这款软件,从插入一个对象开始吧。
如果你感觉顶部工具栏功能太少,也可以在上面点击鼠标右键,打开「自定义工具栏」功能,为顶部工具栏拖入你常用的功能,让演示幻灯片的制作更加顺手。

- 对象编辑,注意格式和动画
在使用 PowerPoint 时,大家习惯的动作是「向上看」,毕竟大多数功能入口都在顶部;但使用 Keynote 就要改改习惯,把目光移到右边,因为对象编辑功能都在右侧。

在 Keynote 的画布中,所有东西都是「对象」,所有对象都有对应的「格式」和「动画效果」:
对象是页面,格式就是幻灯片的布局和背景颜色,动画效果就相当于 PowerPoint 中的页面切换;
对象是音乐,格式就是声音大小和循环,动画效果则是播放和暂停;
对象是图形,格式就是颜色阴影和文本,动画效果便成了我们最熟悉的浮入淡出。
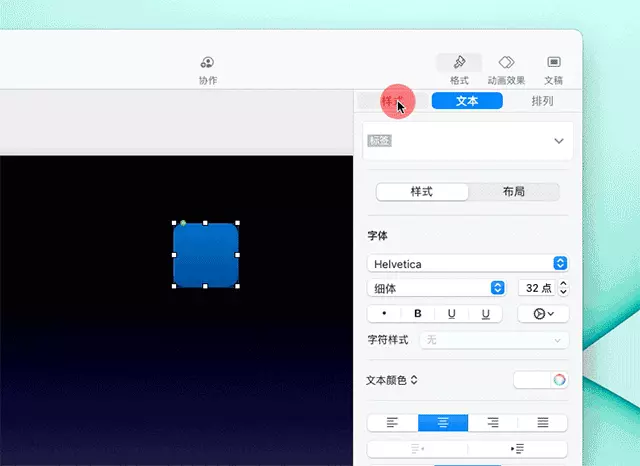
▲ 最常用的就是图形的编辑项了
抬头放素材,转头调参数,学会这两步,再加上点击左上角「文件> 存储」,你其实已经可以用 Keynote 制作演示幻灯片了。
- 排版对齐,美观第一步
想要把演示幻灯片做好看,第一步就是规范界面,简单来说就是三点:对齐、聚拢、留白。
在 Keynote 中框选多个对象,右侧「格式> 排列」中的项目就会针对这几个对象生效,根据需求进行左对齐、右对齐或者居中,体验与 PowerPoint 类似。
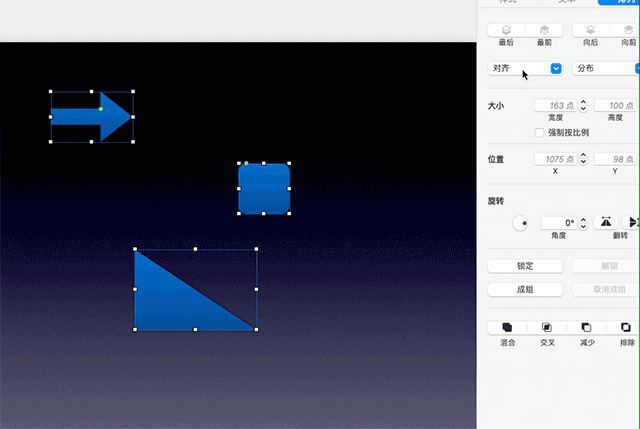
另外,Keynote 也支持界面吸附对齐,当你移动一个对象,到达界面中央、其他对象附近时,就会弹出辅助对齐的标线,帮助你对齐各个对象。
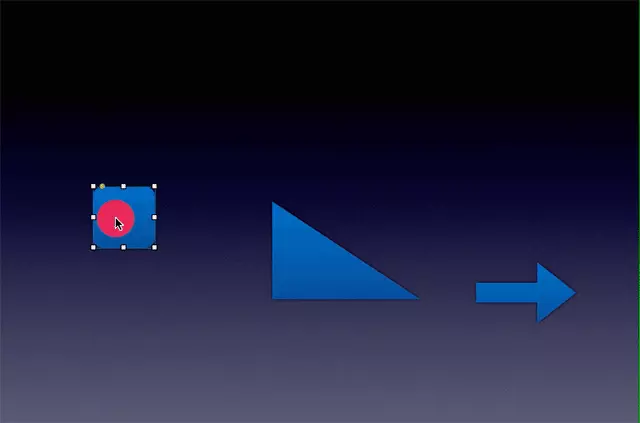
对齐只是基础,将界面中相关内容聚拢在一起,就能让界面在保持美观整洁的同时,依然保留了出色的易读性。
虽然许多演示幻灯片都堆满了文字,但我们依然建议你尽可能留出行距和边缘,这样反而会让文字内容更加紧密,更容易看到重点内容。

▲ 依次进行对齐、聚拢、留白后的演示幻灯片界面
- 动画入门,Keynote 的「高级」之处
打开各大科技公司的发布会视频,在精致的演示幻灯片背后,都有一个动画效果支撑着,那就是神奇移动。

神奇移动指的是,将两页幻灯片中相同的内容流畅地连接起来,以达到如同动画般的切换效果。比如我们可以将一个移动的圆点放大,为幻灯片更换背景颜色。
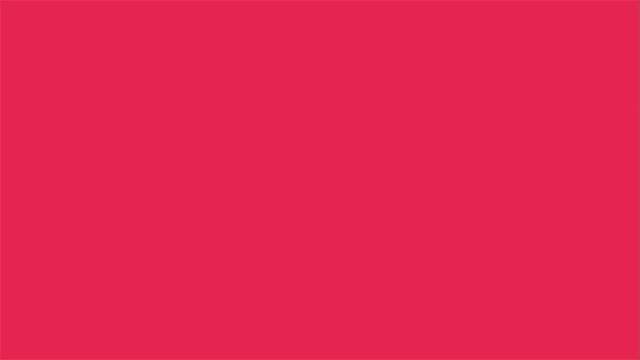
也可以用标题串联起多个页面,将封面与目录页关联起来。

神奇移动让 Keynote 的动画看起来流畅又高级,但并不代表着其他动画效果就一无是处,除了常见的浮入飞出百叶窗,Keynote 其他动画也值得一试。如果想要展示文字,我会选择键盘效果。
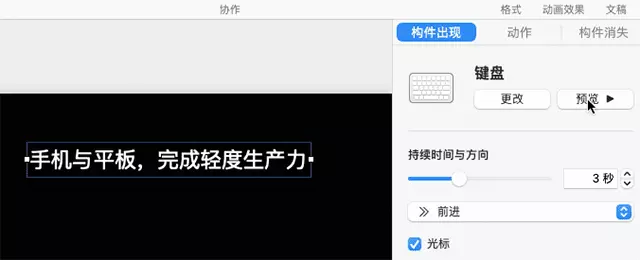
如多要展示 logo,跟踪效果看起来不错。总之,Keynote 大多数动画效果都比较精致,多多尝试,用简约的动画为你的演示幻灯片加分。
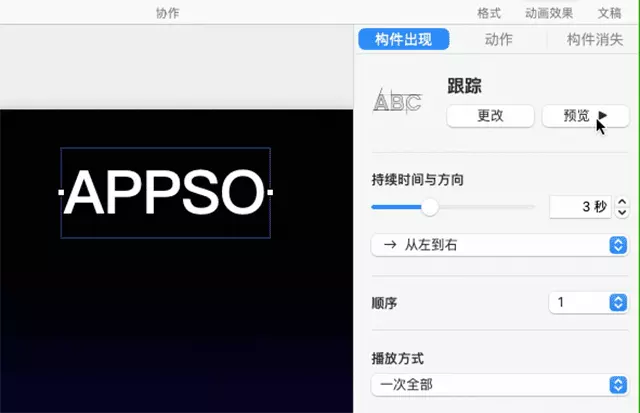
在动画效果的底部,有一个名为「构件顺序」的功能,相当于 PowerPoint 的动画窗格,可以在这里选择动画的顺序和触发方式,如果你为 Keynote 加入了复杂的动画,在这里调整会更加高效。

- 你可以导出的不只是「.key」
在最前面提到的兼容性,到最后还要再提一遍。制作好 Keynote 后,你要思考清楚,这个文档要给谁看,要用在哪里。如果对方是 PowerPoint 用户,那你的「存储为…」就要改成「导出为…」了。
将 Keynote 文件导出为 PowerPoint 文件,要注意两点:第一,部分格式可能会有变化,这在导出时会提醒你。

第二,部分动画效果会有变化,比如我将一个 Keynote 文件导出成 PowerPoint 文件后,神奇移动变成了「溶解」。
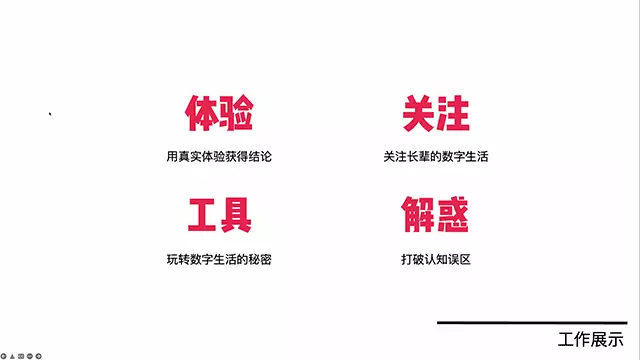
▲ PowerPoint 中的效果
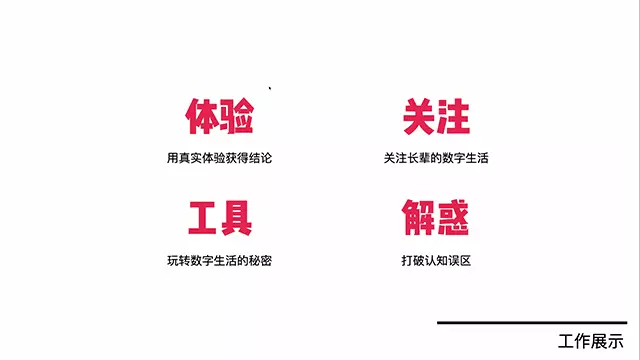
▲ Keynote 中的效果
如果要考虑兼容性,我倒是建议直接导出成 PDF 格式,虽然会损失动画效果,但与其让动画莫名其妙,不如坚决一点主动放弃,效果可能会更好。
进阶操作:Keynote能做的还有很多
作为一个日常办公的工具,Keynote 和其他办公软件一样,都是「易上手、难精通」。简约的页面加上并不复杂的操作,甚至不需要教程,就能凭借着对 PowerPoint 的理解快速上手,但想要精通,还是要下一番功夫的。
在这里,我们用两个简单的小例子,来看看 Keynote 的进阶操作。

- 抠图,有 Keynote 就够了
打开 Keynote,点击「新建文稿」,你就会看到系统内置的各种主题模版,相比 PowerPoint 要精致许多,各大科技厂商最喜欢用的就是「渐变」模版。

这个模版看起来很有科技感,但同时它又对素材要求很高,用背景的图片会让画面变得不够干净。

这时,你只需选中图片,点击右侧「格式> 图像> 即时 Alpha」,然后选中图片中白色的部分,就可以把手机抠出来了。
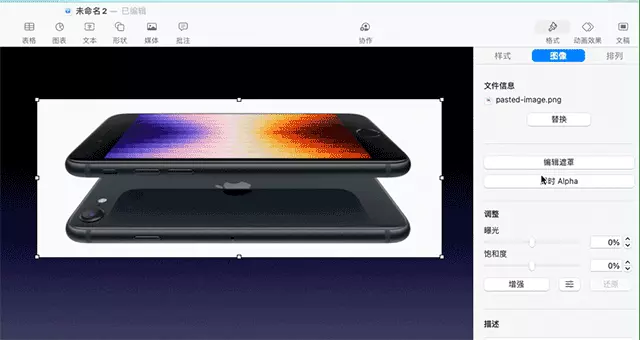
纯色背景的图片比较容易处理,但用 Keynote 抠一些复杂的图片,也不是不可以。比如下面这张显示器,你就可以点击顶部的「形状」,选择以笔工具绘制。

描好你想抠出的图片后,从桌面上将同一张照片放入 Keynote,注意,放的时候要将鼠标指针指向线框的边缘。

▲ 鼠标指针指向线框时,线框会变蓝
接下来,调整新图片的大小,按下回车,你就会得到抠好的图片了。再删掉原始图片,隐藏掉线框,就获得抠好的显示器了。

当然了,即便如此,Keynote 对比起修图软件依然是小儿科,但日常应急完全足够了。
- 用多个动画实现一个效果
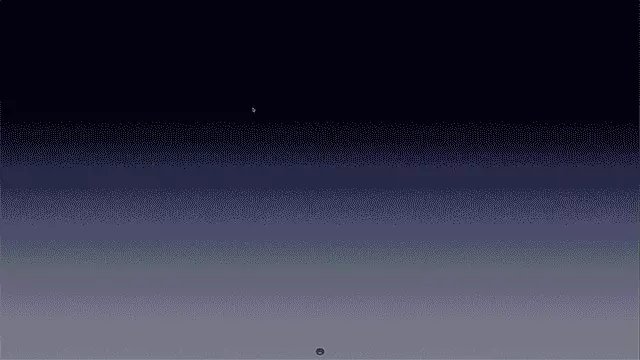
你猜上面这个效果,用了几种动画?答案是 3 种。
首先,用形状工具将设备的边框围起来,做出一个简单的简笔框图。

然后,将它们成组,添加向下「划变」的动画;为背景添加「光圈」出现动画,再为简笔框添加「光圈」的消失动画。

▲ 在这里设置消失动画
接下来在「构件顺序」中,让第 2、3 个动画,在 1 播放完之后进行。就可以实现上面的效果了。

如果足够耐心,你可以把这个效果做的非常精致,多多观察、多多尝试,即便 Keynote 的模版不多,你也可以自己制作出可以成为模版的幻灯片作品。
Keynote:生态内的强者
在 Mac 上播放 Keynote,可以拿出 iPhone,将它变成 Keynote 的遥控器。

点击 Keynote 右上角的协作图标,可以通过各种方式,将 Keynote 共享给苹果用户,协同办公。

前段时间,Keynote 更新了 12.0 大版本,支持使用快捷指令新建、开启、演示 Keynote,进一步发挥 macOS Monterey 的特性。

方便么?当然方便。但这有一个前提,那就是在苹果生态内。如果你身边都是 Mac 用户,只要 Keynote 可以满足你的工作需求,就大胆地选择它吧,不会让你失望的。但一款无法让全平台用户使用的软件,大家评价「好归好,但我只能看着」也并不奇怪——毕竟让所有人都用 Mac 是一件不切实际的事情。
简约易上手的操作,稳定且符合 macOS 理念的设计,再加上 macOS 上 PowerPoint 不够优秀的表现,免费的 Keynote 确实是一个不错的选择。但随着 Microsoft 365 一路小跑跟进,Keynote 在功能和易用性上已经算不上绝对领先了。
孰优孰劣各有看法,但工具能改变的只是体验。选择适合你的工具,制作好演示幻灯片,上台演讲吧!






